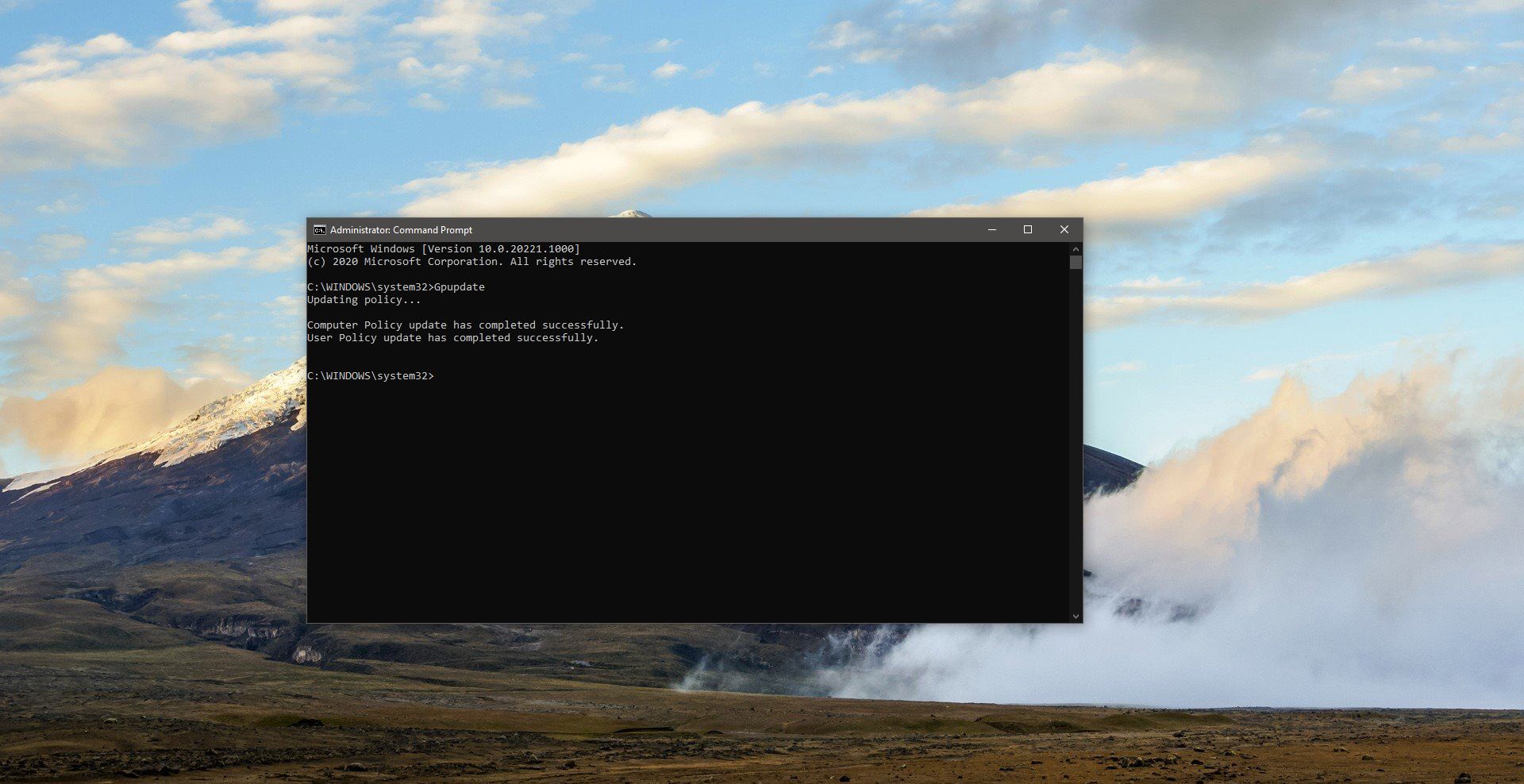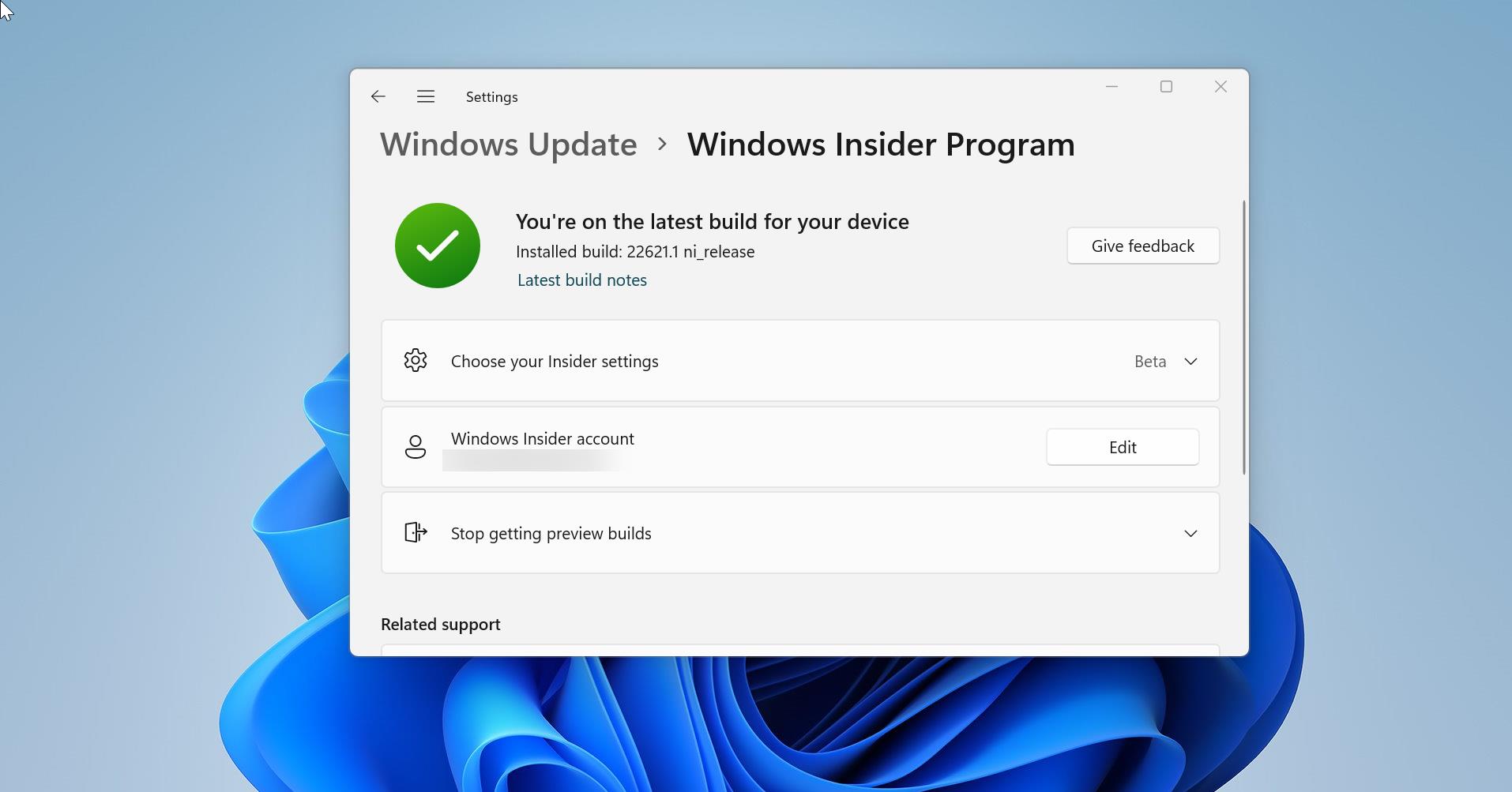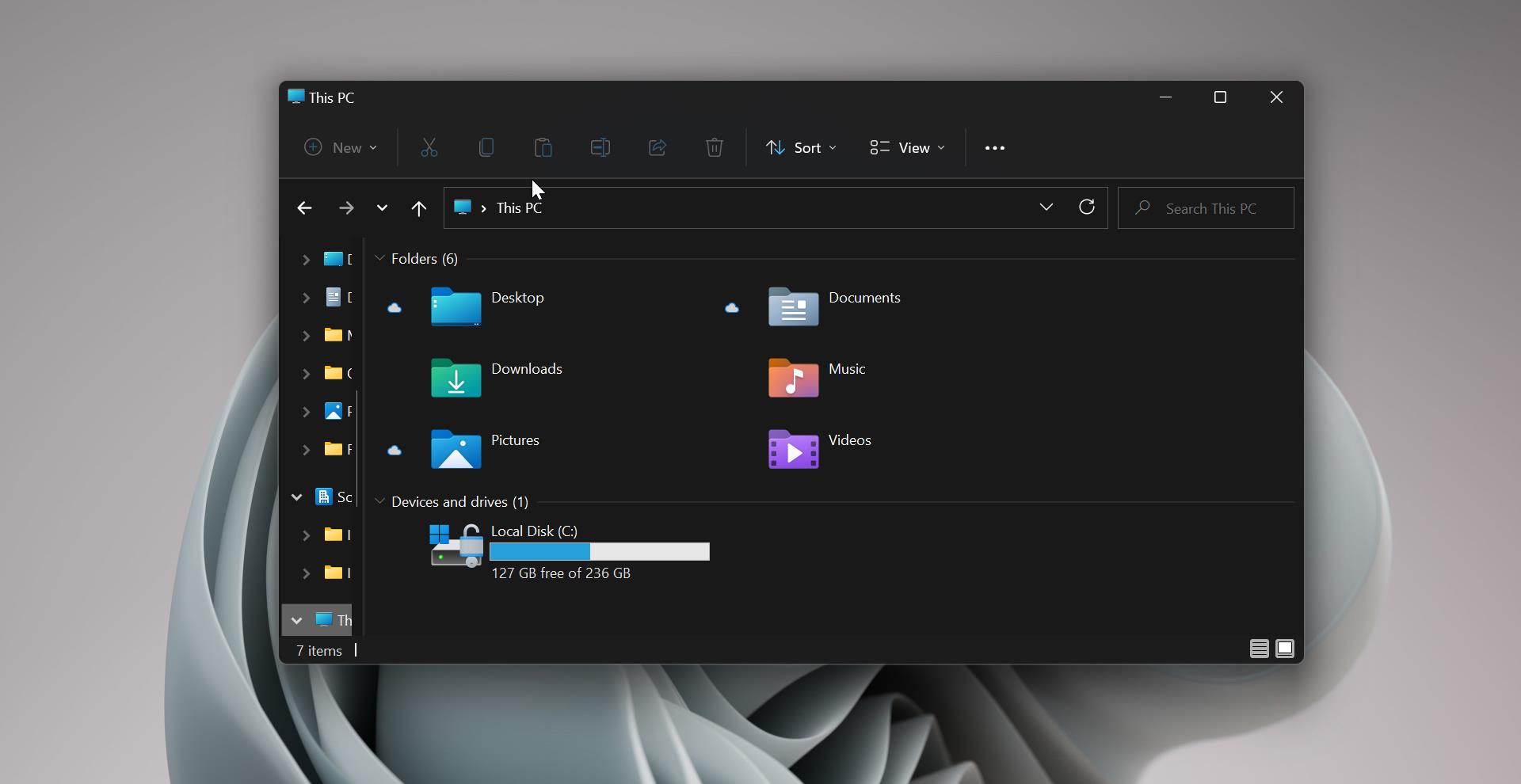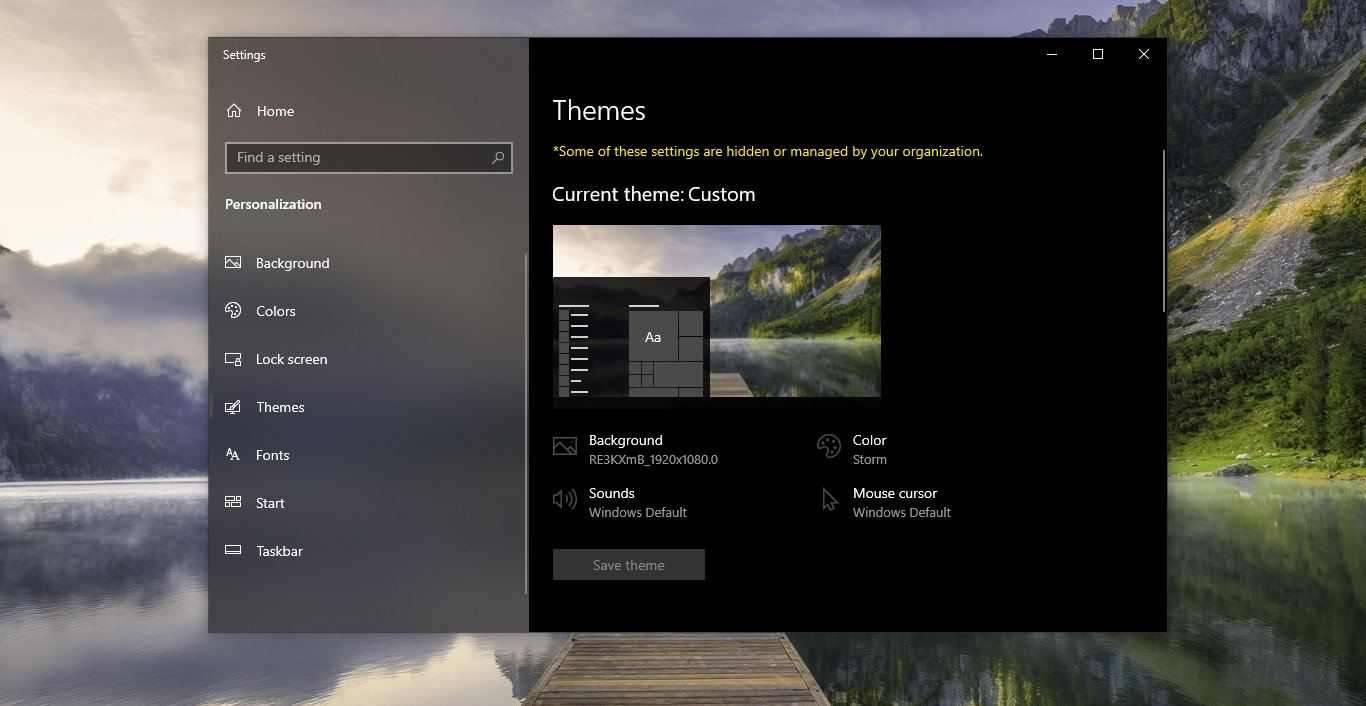During the Microsoft announcement of Windows 11, Microsoft clearly states that Internet Explorer is disabled in Windows 11. Disabled in the sense removed, Yes Microsoft removed the Internet Explorer in Windows 11. And Microsoft already announced that the IE would reach the end of support on June 15th, 2022, for certain versions of Windows 10. The Internet Explorer will be automatically disabled once you upgrade to Windows 11. We all know Microsoft is switched to the new Chromium edge browser and forcing users to use the Microsoft Edge Browser. Now Internet Explorer is disabled and Microsoft includes IE mode in Edge as a replacement. IE Mode is a built-in feature that is included in Microsoft Edge, with the help of IE mode you can access legacy Internet Explorer-based websites and applications straight from Microsoft Edge. IE Mode has the legacy rendering engine which can load legacy web applications correctly in Edge. In this article, we’ll see how to Enable Internet Explorer Mode in Edge on Windows 11.
Enable Internet Explorer Mode in Edge on Windows 11:
To enable the Internet Explorer Mode, first, you need to make sure the Internet Explorer Mode is Installed on your PC or Laptop.
Open Windows Settings by pressing Windows + I and from the left-hand side click on the Apps, and from the right-hand side click on Optional Features.
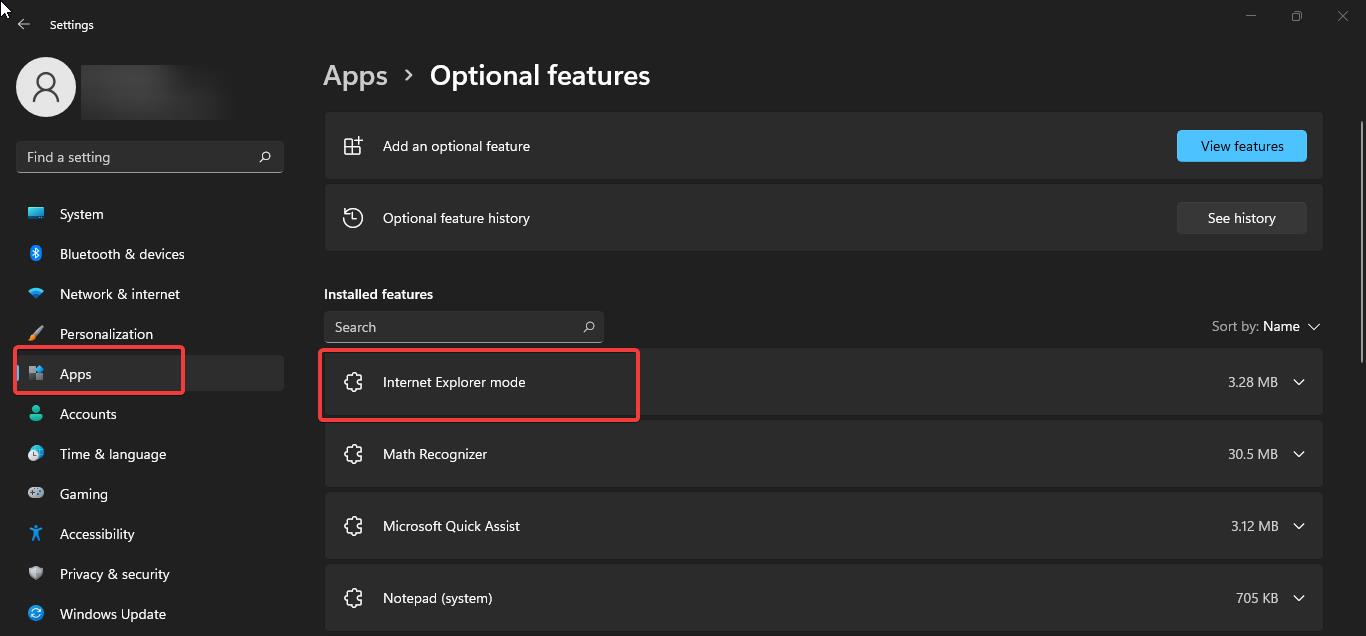
Under Optional features make sure the Internet Explorer mode feature is Installed, if not click on the Add an optional feature and install the feature.
Once you Installed the Internet Explorer mode feature, Launch the Microsoft Edge and click on Menu the three dots icon from the top right corner of the browser and choose Settings.
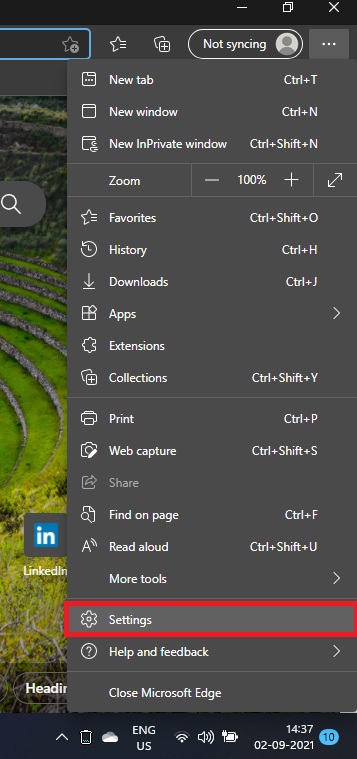
In the Edge Settings page, from the left-hand side click on the Default Browser ,and from the right-hand side look for Allow sites to be reloaded in Internet explorer drop-down menu and choose Allow.
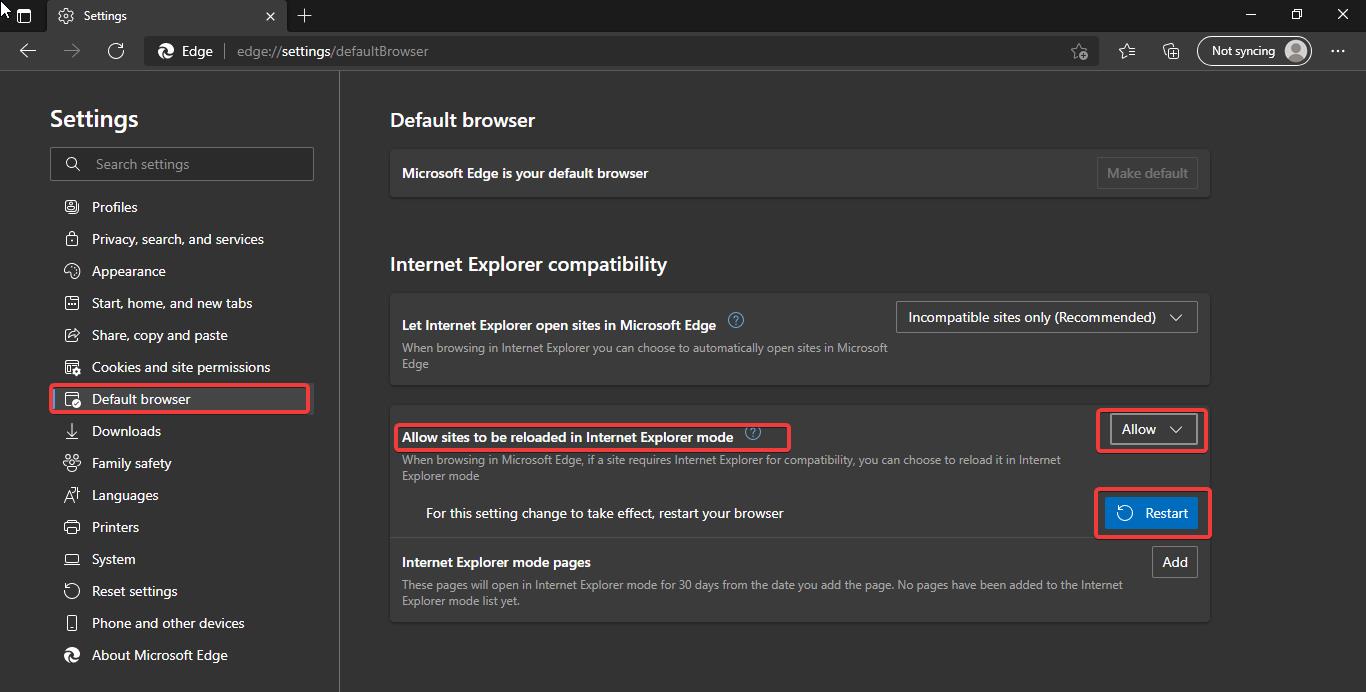
Next click on Restart to relaunch the browser.
Now you can open any webpage in Internet Explorer mode, launch the Edge and open any webpage and click on the Menu button from the top right corner and choose Reload in Internet Explorer Mode.
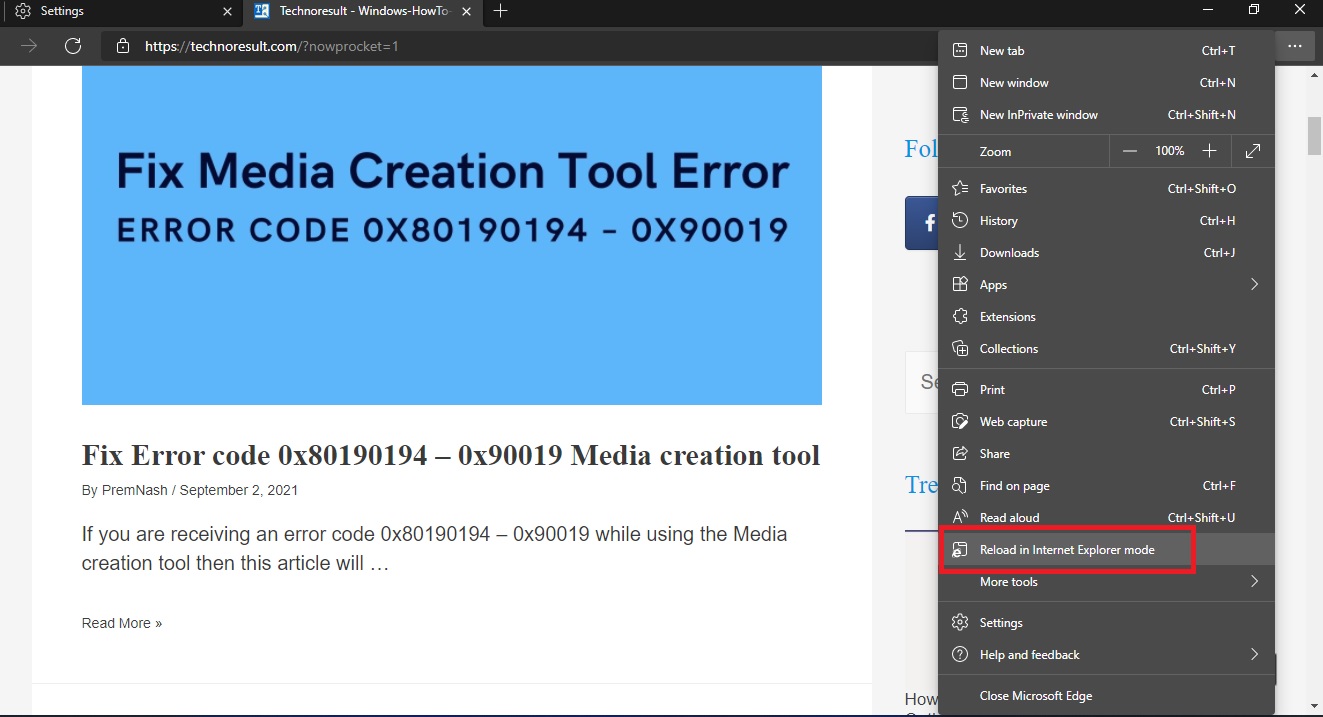
This will immediately reload the webpage in IE mode, if you want you can turn on the toggle button to always open the Webpage in IE mode.
If you are not able to find the Reload in IE mode option click on the menu and go to More Tools, there you can find the option.
To exit the IE mode, Just click on the Leave button under the address bar.
Read Also: